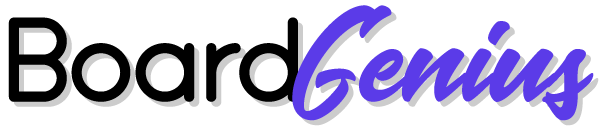Boost Productivity: Automate Monday and Github Issue Syncing
Today, we'll demonstrate how to synchronize items between Monday and GitHub projects automatically. This approach streamlines project management, ensuring stakeholders stay informed about project progress while saving time for both you and your team. Furthermore, you can utilize this technique to synchronize tickets among various applications, including Monday, Asana, and others, enhancing overall efficiency and coordination.
Benefits of Syncing Monday and GitHub
By integrating these platforms with Board Genius, your team can avoid the frequent need to switch between tools, ultimately saving time. This setup allows team members to use their preferred tools while accessing all project information and status in a unified location. Project managers can monitor overall progress in Monday, while the engineering team can handle requests in GitHub as they normally would, promoting efficiency and collaboration.Step-by-Step Instructions
Step 1.
Sign up for a free trial of Board Genius or log in to your existing account.Step 2.
Navigate to "New Sync" in the menu.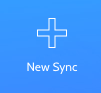
Step 3.
You should see a dialog where you select which tool you want to sync from. Go ahead and click Monday.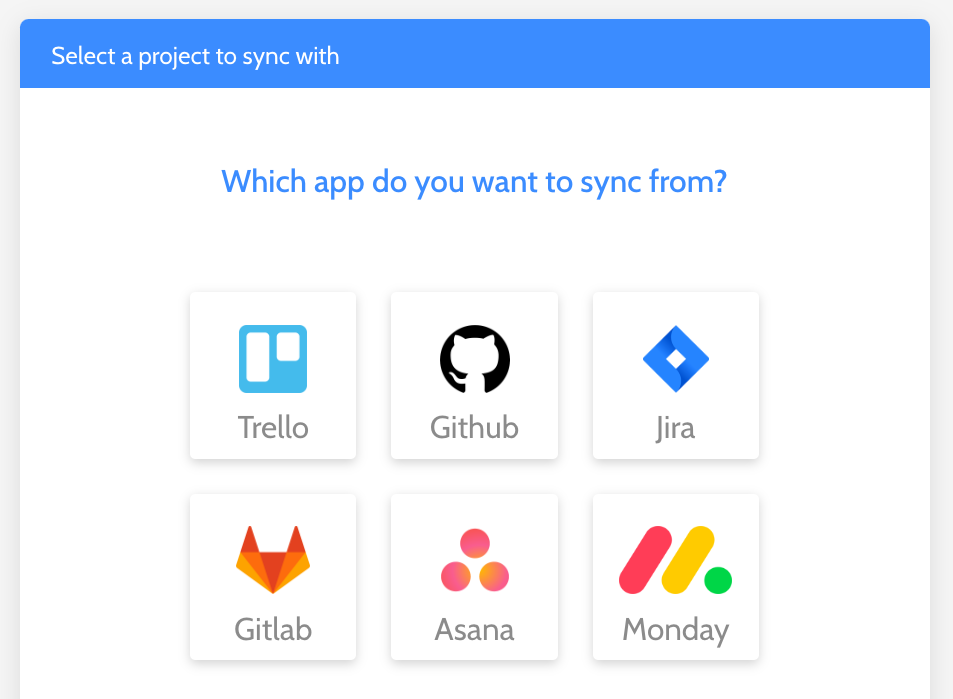
Step 4.
If the Board Genius integration has not been installed into your Monday account before, you may see an error message "App is not installed, In order to use this app you need to first install it." To fix this, follow this link to install the Board Genius integration in your Monday instance first. Next, you will encounter Monday's authorization screen. This screen allows Board Genius to scan and sync your project's issues. Ensure to select the correct Monday instance if you have access to more than one.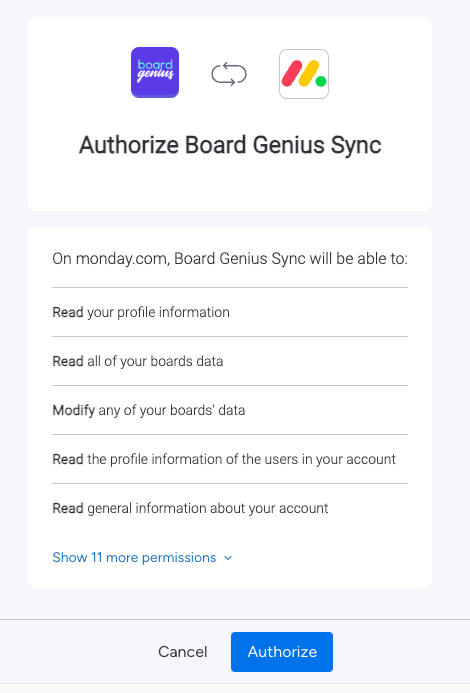
Step 5.
Choose the Monday project you want to sync from.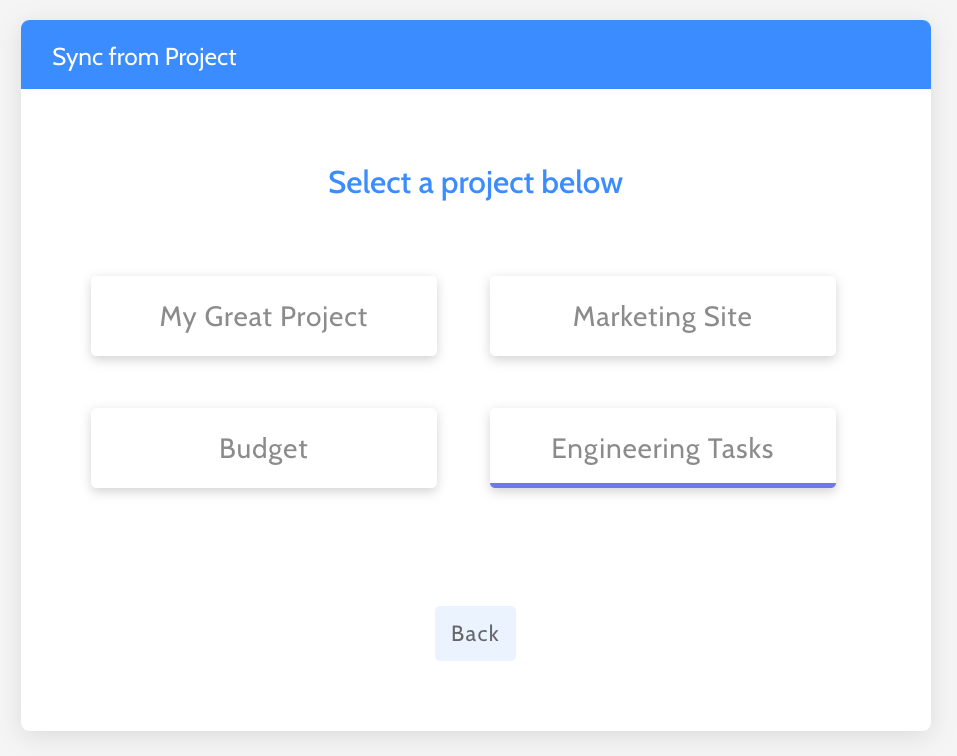
Step 6.
You'll see a dialog prompting you to select the tool you want to sync with. Choose Github.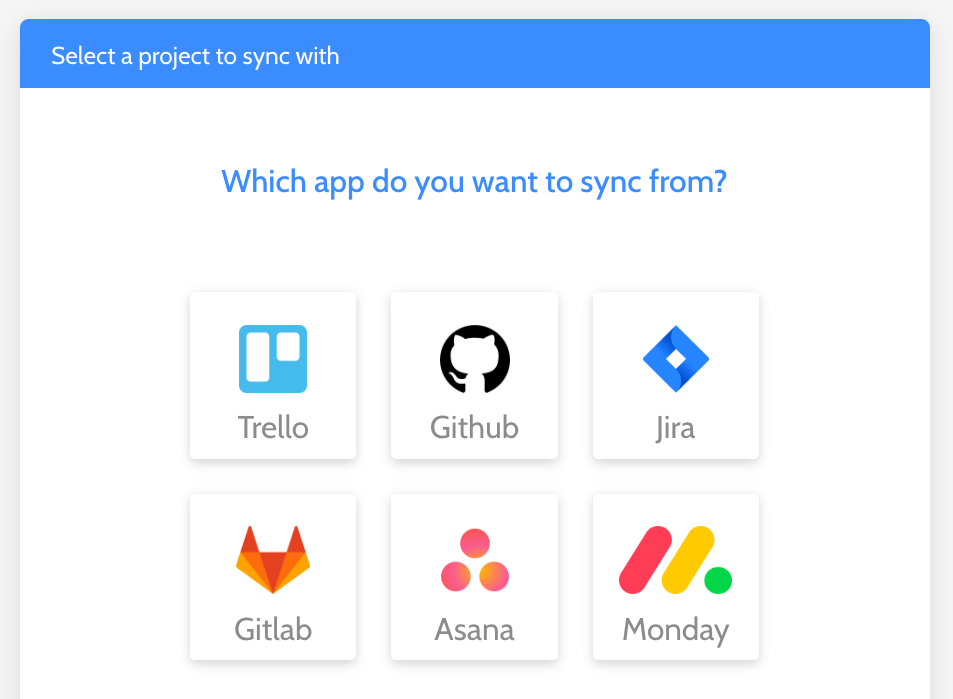
Step 7.
Next, you should be presented with Github's authorization screen which will request Board Genius' access to your Github issues. This allows Board Genius to sync your project's issues. Board Genius won't have access to your repo's source code.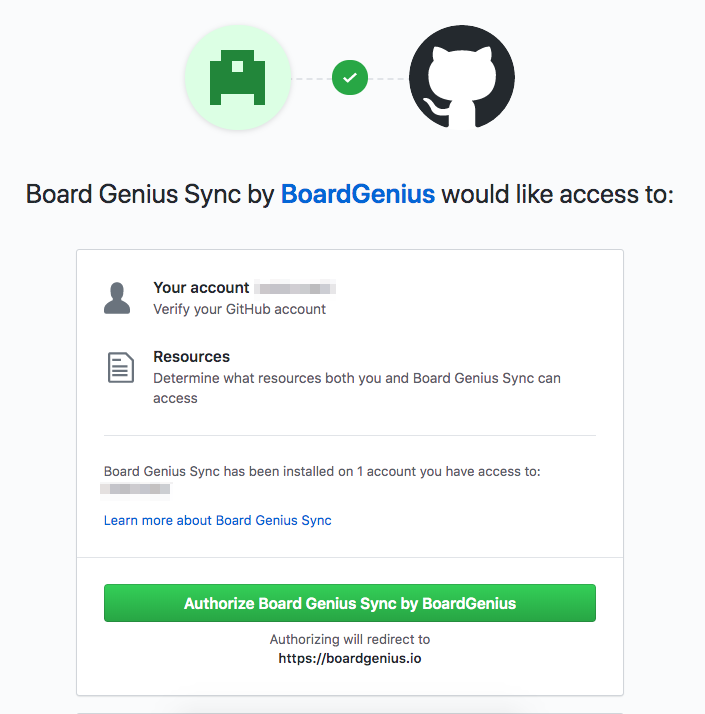
Step 8.
After you select which Github project to sync to, you'll have the option to also sync tickets back to Monday.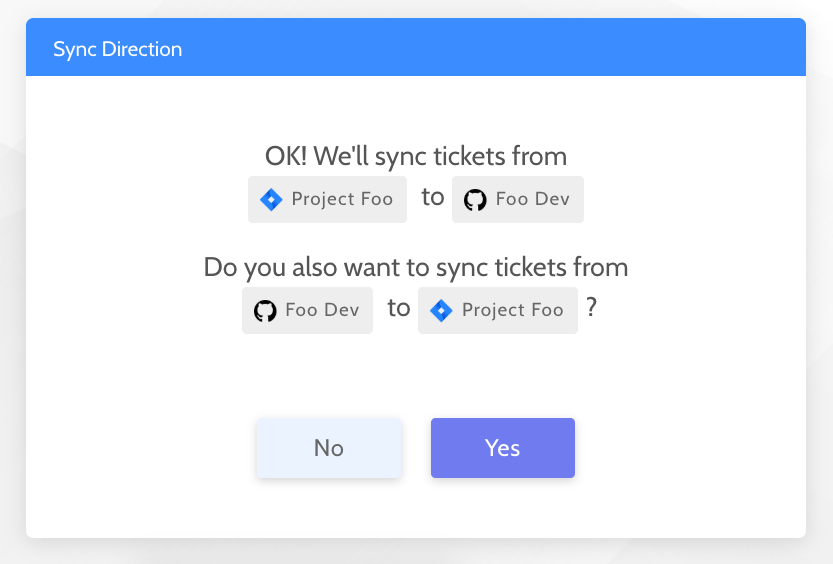
Step 9.
Now you can review your syncing selections. If it all looks good, you can save your changes and syncing will start within a few seconds! Aligning Monday tickets with GitHub issues can drastically simplify project management workflows, resulting in notable time savings. Consolidating project information and updates in a single location eliminates the necessity of toggling between various tools, mitigating the risk of errors and miscommunications. This integrated approach empowers team members to dedicate more time to their tasks and less to administrative duties, ultimately enhancing productivity and efficiency in project management.
Aligning Monday tickets with GitHub issues can drastically simplify project management workflows, resulting in notable time savings. Consolidating project information and updates in a single location eliminates the necessity of toggling between various tools, mitigating the risk of errors and miscommunications. This integrated approach empowers team members to dedicate more time to their tasks and less to administrative duties, ultimately enhancing productivity and efficiency in project management.